
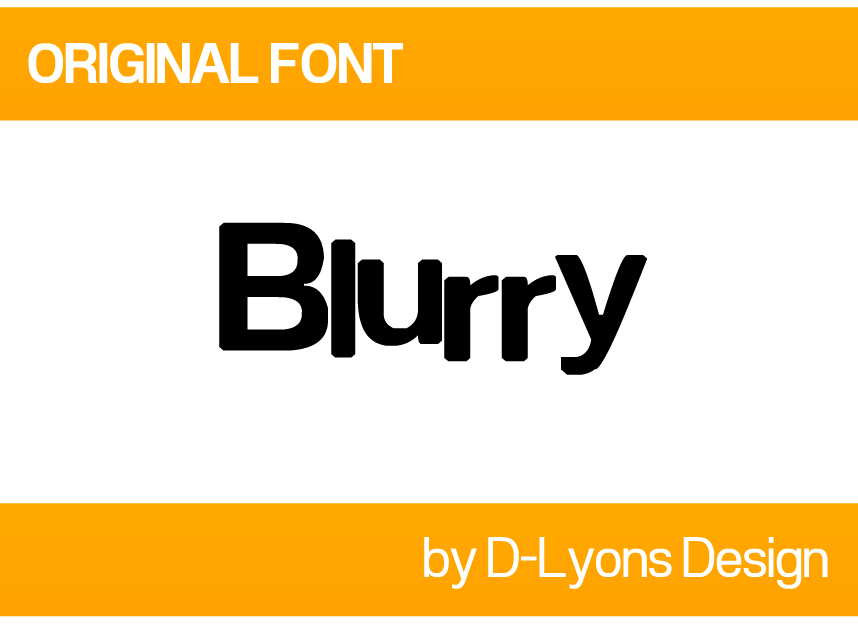
- Windows fonty blurry how to#
- Windows fonty blurry full#
- Windows fonty blurry windows 10#
- Windows fonty blurry windows 8.1#
Different Fonts may also assist with better clarity.
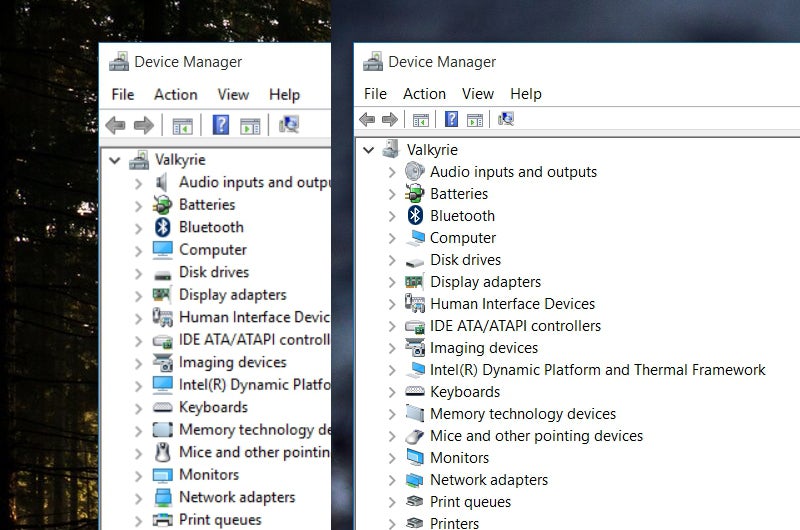
This setting adjusts the pixels to display differently that may present a clearer result. Antialiasing is another setting that can be toggled in attempt to make the text more clear.
Windows fonty blurry full#
Disabling Font Scaling may assist with blurriness by no longer being scaled to fit the full screen. Font Scaling is enabled by default and will present the screen text as a best full fit to the windows. The following settings are found from the emulator window in Edit -> Preferences -> Appearance -> Font. The following Windows article shares multiple different ways to edit the GDI and High-DPI settings.Īlong with adjusting the Windows Environment and monitor settings, there are a few settings within the Access Client Solution Emulator that may assist. Click Apply and relaunch Access Client Solutions. Turn on ClearType and go through all 5 steps, picking the clearest option (bolder small fonts are often easier to.Change the drop down box to Application.Select the box for Override high DPI scaling behavior.Turn on Let Windows try to fix apps so they’re not blurry.
Windows fonty blurry windows 10#
You can try these easy steps to let Windows troubleshoot the Windows 10 blurry text problem for you first: Right-click on your desktop, then select Display settings. Windows key undefined > Settings undefined > Personalization >. Method 1: Turn on Let Windows try to fix apps so they’re not blurry.
Windows fonty blurry windows 8.1#
Disable the DPI scaling by custom sizing to prevent scaling from adjusting automatically within different applications:įurther information on this issue and specific instructions for resolving the blurry appearance when using Google Chrome in Windows 8.1 or Windows 10 can be found at the How-To Geek website.
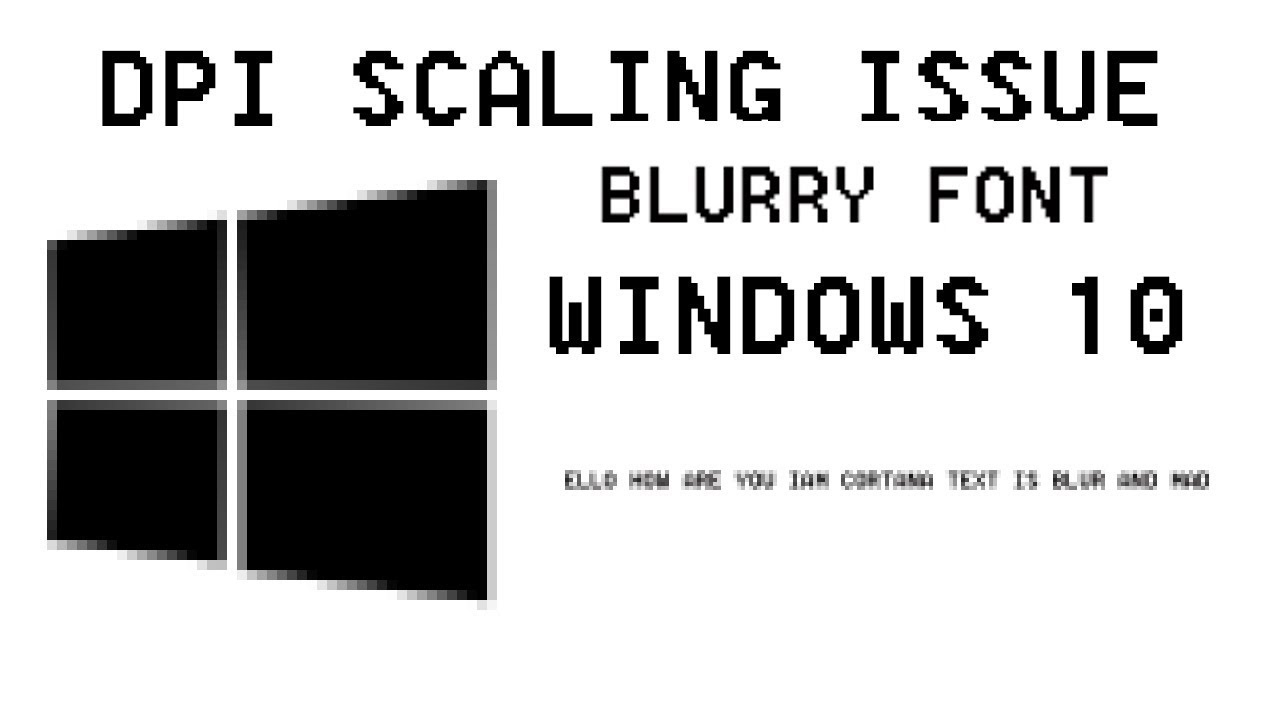
When the Properties screen appears, click the Compatibility tab and check to Disable display scaling on high DPI settings:Īnother way to ensure that the application appearance isn't affected by DPI scaling is to change the Display settings within Windows 8.1 or Windows 10. Another way to fix blurry apps and fonts on your PC is by adjusting ClearType text in the Control Panel. For Windows 10, you may need to access the application icon from the file location to open the Properties screen. To disable this setting, right-click on the icon for the application and choose Properties from the menu.
Windows fonty blurry how to#
How to disable display scaling to resolve this issueĪ possible resolution for the blurry appearance issue is to disable display scaling within the specific application's properties. With DPI scaling enabled, certain applications or text within the applications may appear blurry. This issue can be caused by the display scaling setting for high DPI monitors. You may experience issues with blurry text or fonts in certain applications within Windows 8.1 or Windows 10. This article provides information on how to resolve the issue.Īpplications or text appearing blurry due to DPI scaling enhancements in Windows 8.1 or Windows 10 Applications may appear with blurry text in Windows 8.1 or Windows 10.


 0 kommentar(er)
0 kommentar(er)
